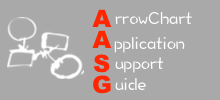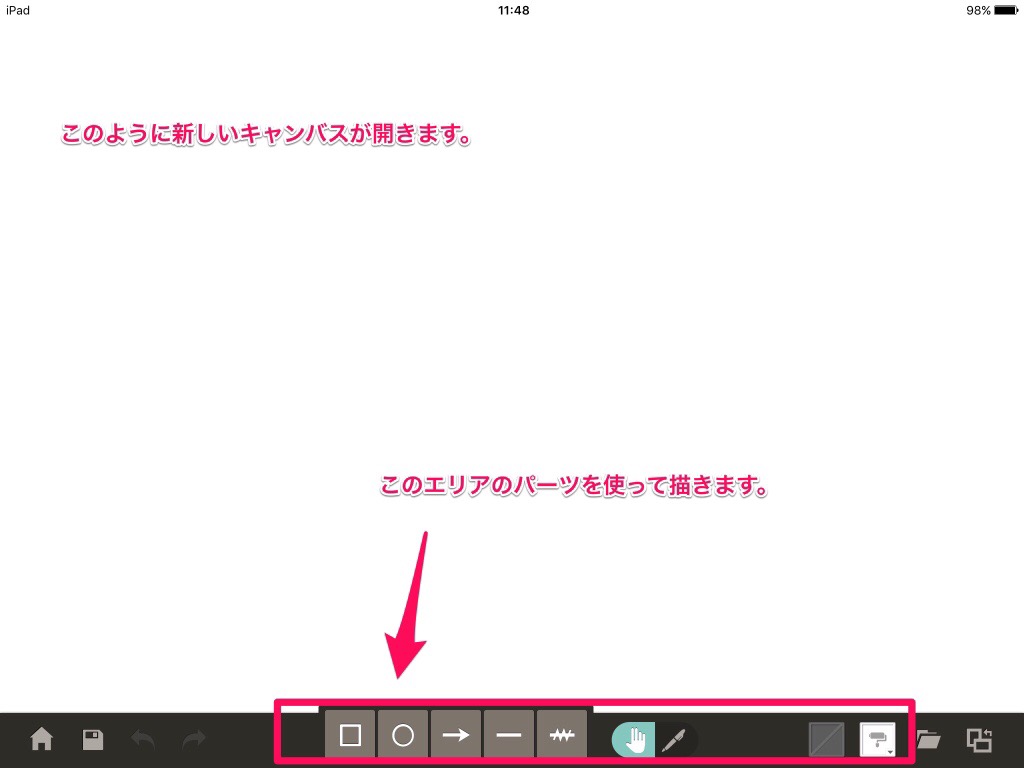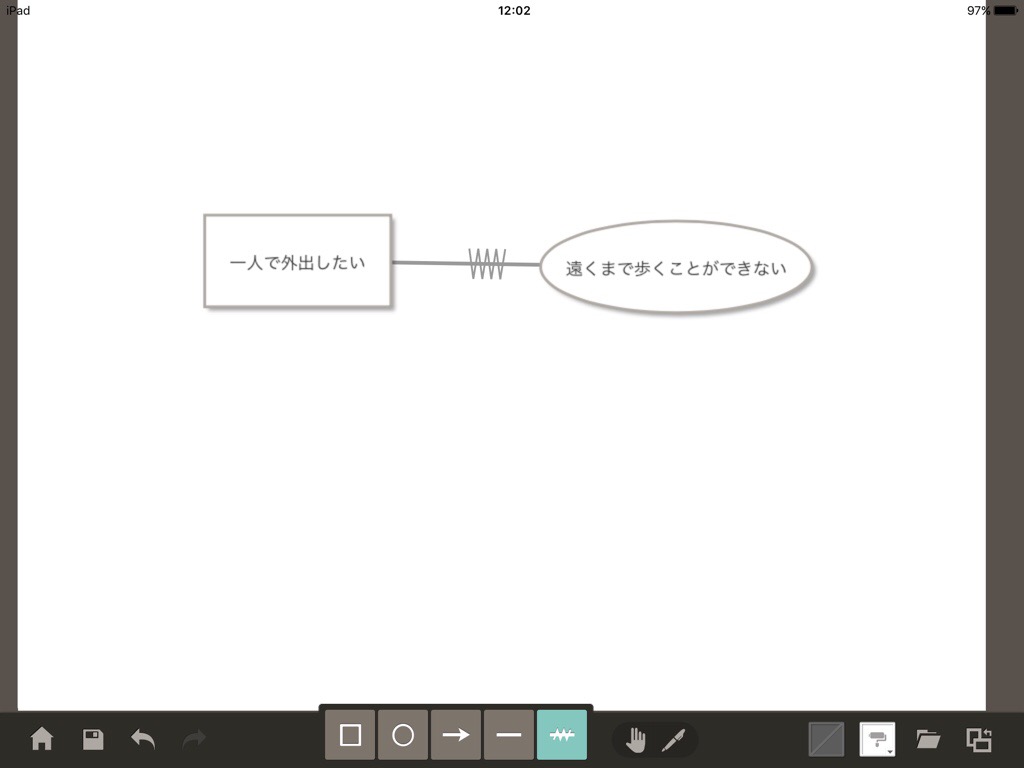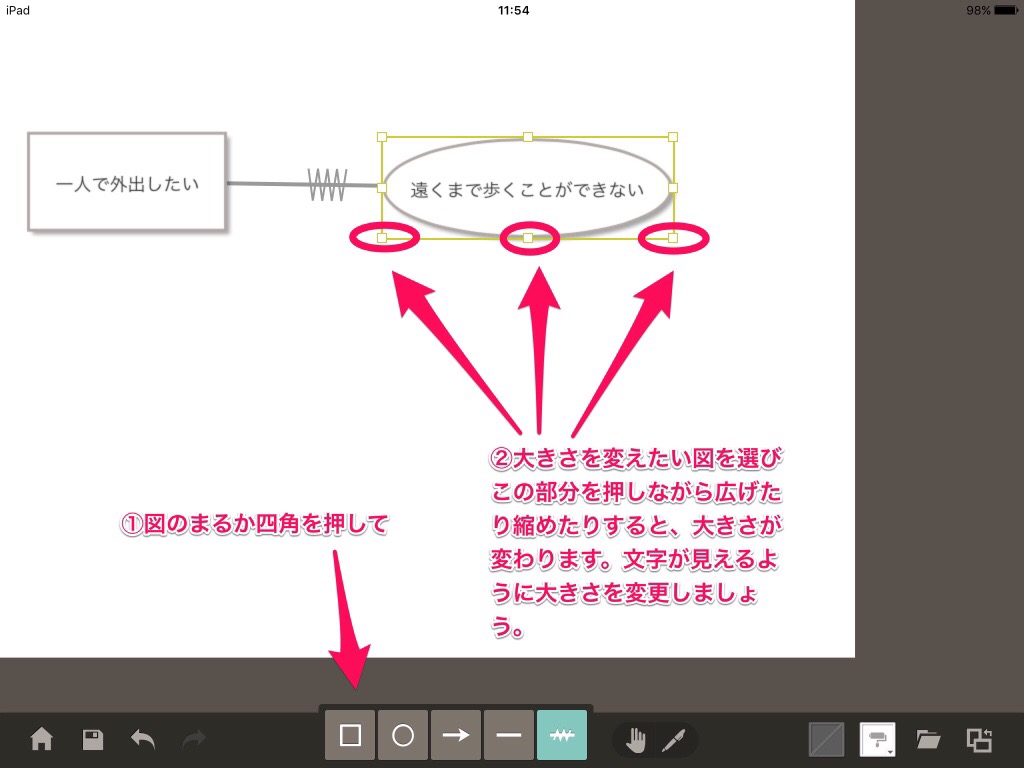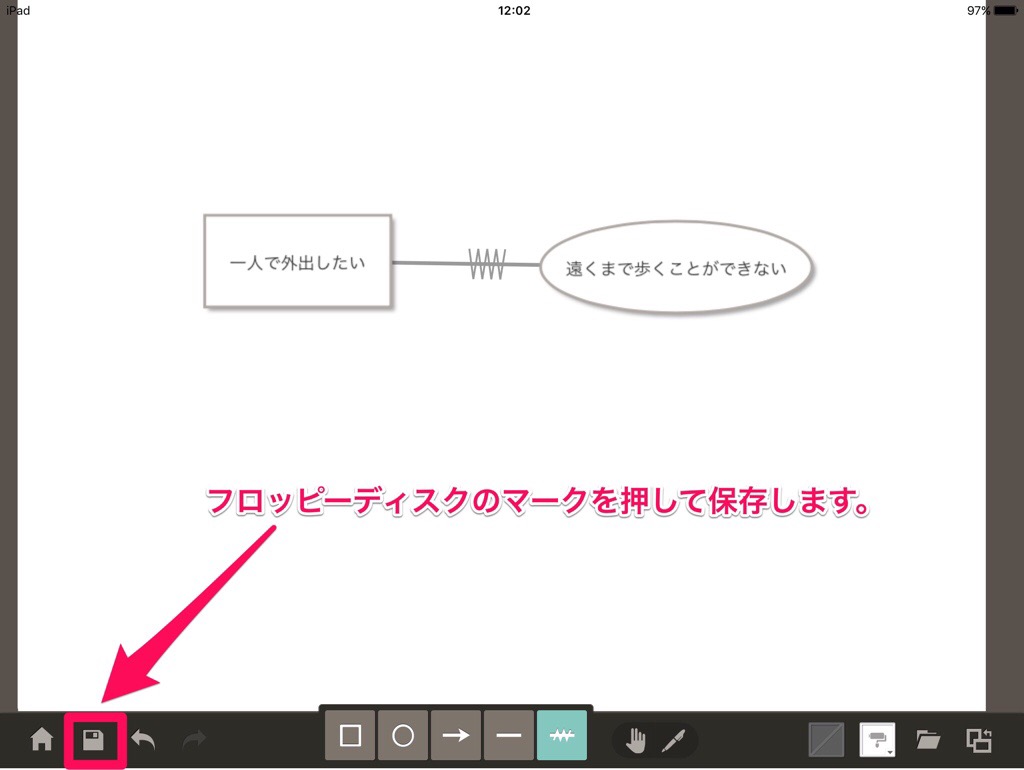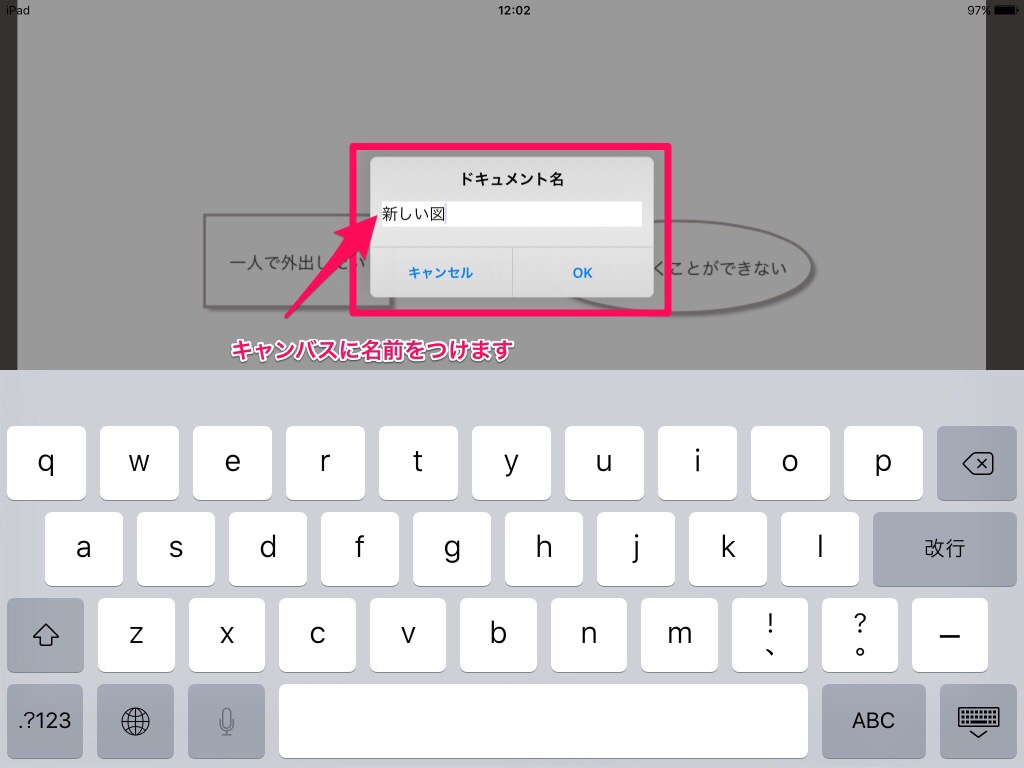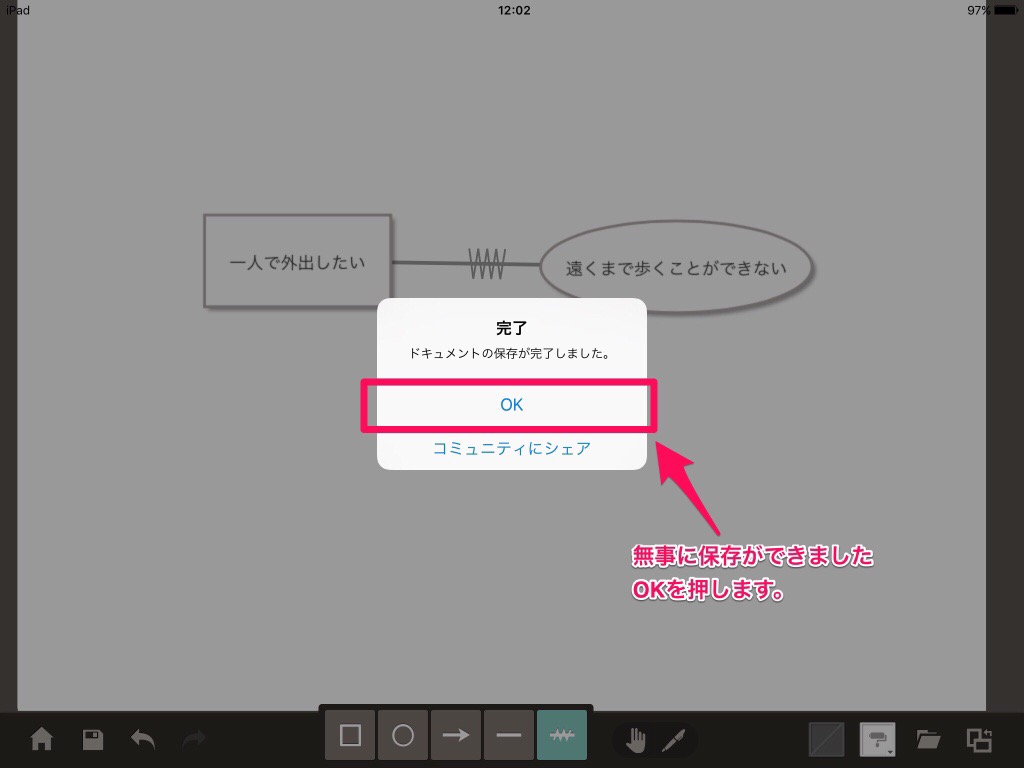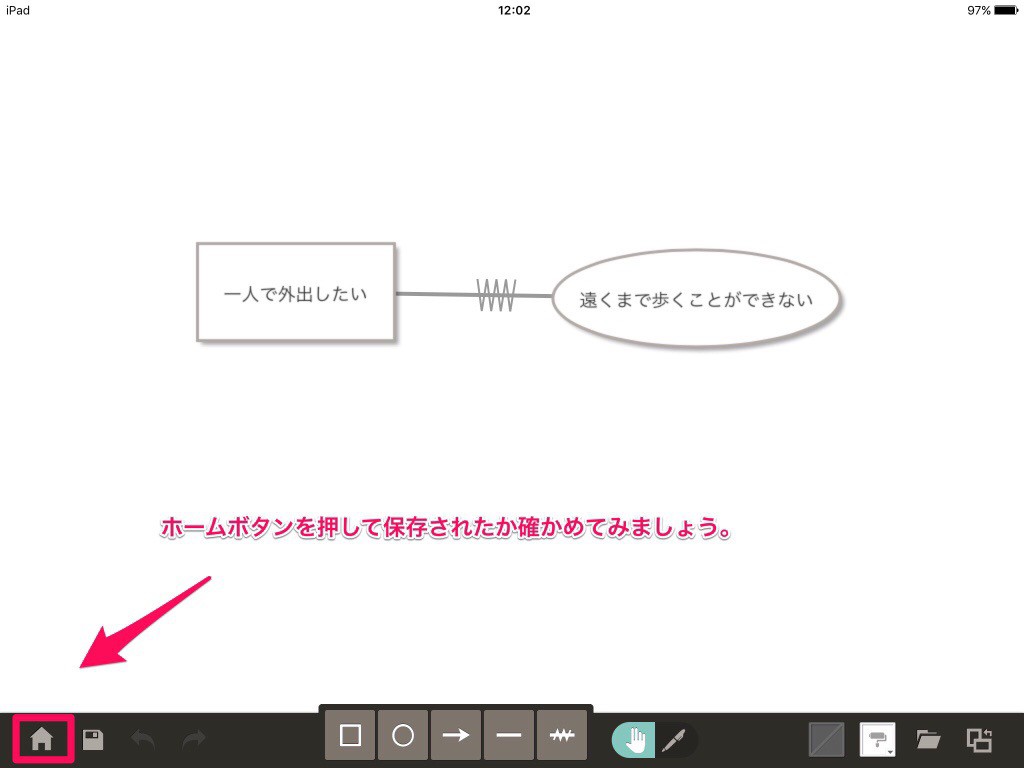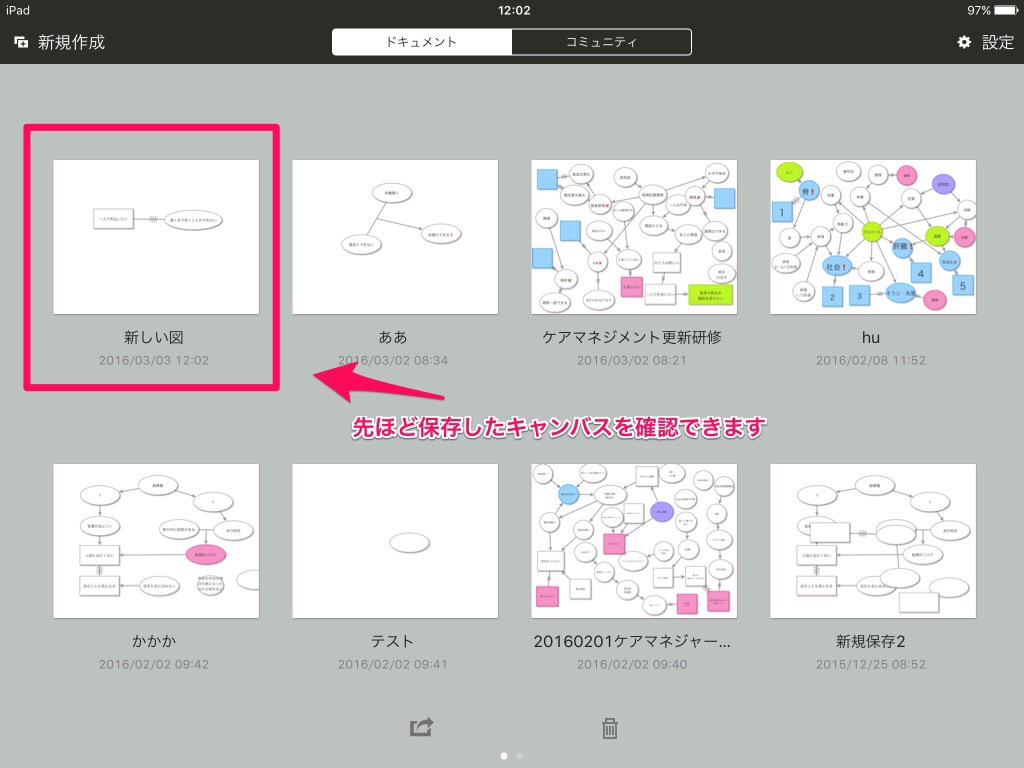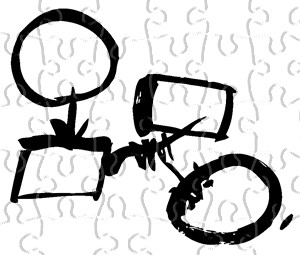アローチャートアプリサポートガイド [1]
ガイドのまとめはこちらのアイコンからご覧いただけます
iPadアプリ、「arrowchart 」の使い方について解説いたします。
数回シリーズで使い方を説明いたします。ご質問もお受けいたしますので気兼ねなくご質問ください。
第1回目は
起動から保存までの一連の流れです。
まずこの動作を覚えないと描くことはできません。せっかく描いても保存ができず悲しむことになります。
しっかり覚えましょう!
1.まずは起動
インストールしたアローチャートのアプリのアイコンをタップしてアプリを起動させます。
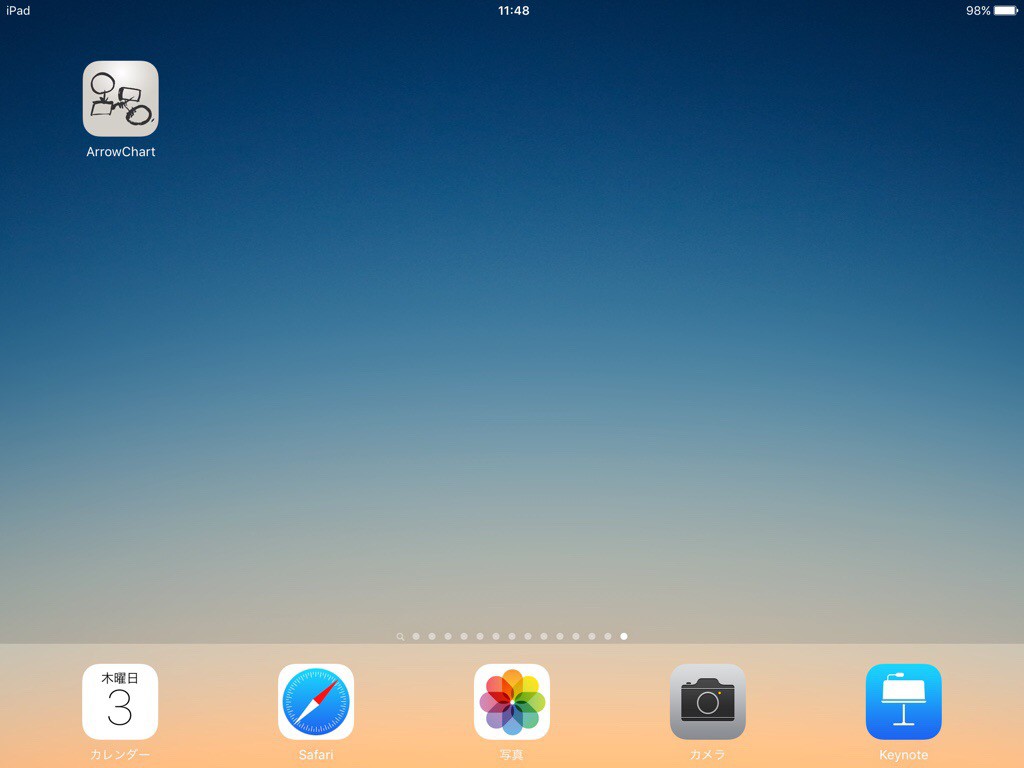
続いてオープニングメニューが現れて、数秒でホーム画面が現れます。
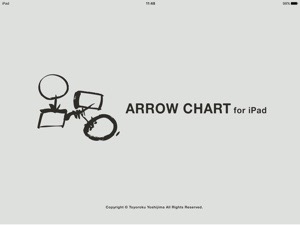
2.新しいキャンバスを作ります
アローチャートアプリでは、アローチャートを描く場のことをキャンバスと呼びます。
左上の新規作成を押して、あたらしいキャンバスを作成します。
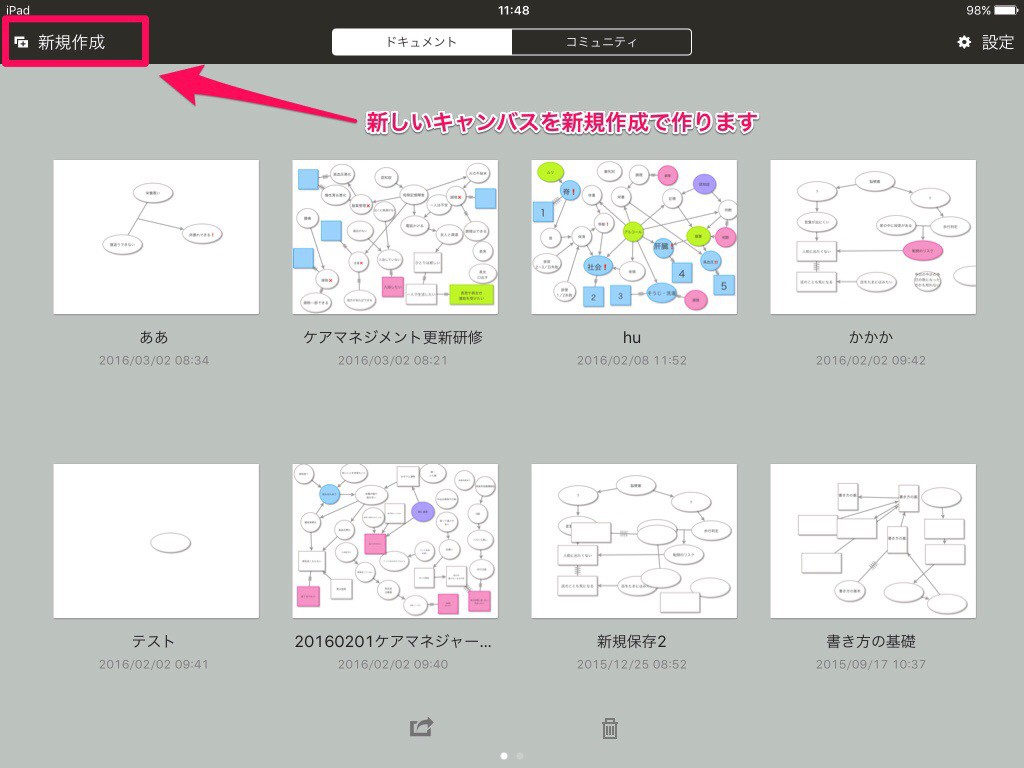
3.描く
キャンバスが開いたら、いよいよ描き始めです。
下のエリアのまるや四角などのアローチャートのパーツを使って描きます。
まる(〇)と四角(□)の描き方
下のエリアにあるパーツから、まる(〇)をタップしてキャンバスの白い空白の所をタップ(指でたたく)と
まるのパーツが描かれます。四角(□)をタップして、キャンバスの白い空白の所をタップすると、四角が描かれます。
描いたまる(〇)や四角(□)の文書を編集する
描いた図は、そのまま文書をキーボードから登録することができます。
編集する場合は、まる(〇)や四角(□)を「トントン」と2回続けてタップすると、
キーボードが出てきて編集することができます。
矢印やギザギザを描く
下のパーツエリアからギザギザマークを押して、四角(□)をタップして、枠が緑色にかわったら、
次にまる(〇)を押すと、しかく(□)とまる(〇)がギザギザで繋がります。
まるや四角の大きさを変える
まる(〇)や四角(しかく)は大きさを変えることができます。
下のパーツエリアで、まる(〇)または四角(□)をタップして、
大きさを変えたいまる(〇)や四角(□)を選択します。
図のように、黄緑色の枠が現れて、四方と真ん中の上下に小さな四角が現れます。
この部分をタップしながら広げたり縮めたりすると大きさを変えることができます。
4.保存
最後に保存です。保存ができないと描いても消えてしまいます。
この回最後のパートなので、しっかり覚えましょう。
左下の保存マーク(フロッピーディスクのマーク)を押します。
カンバスの名前尾をつけます。ドキュメント名の下の枠にキーボードを使ってキャンバスの名前を書きます。
ご利用者様のお名前や作成日など、また研修で作成したキャンバスであれば、研修名などを登録します。
20160301山田太郎様 などとしてもよいでしょう。
無事に保存されますと、このようなメッセージが出てきますので、okを押します。
保存されたか確認
保存されたかどうかホーム画面に戻って確認します。
このように保存されていることが確認できました。
まず、ここまでが人取り出来ることが大切です。
描き始めから保存までの一連の動作をまずは覚えましょう。
次回は、もう少し基本的な動作を解説いたします。
iPadアプリケーション「アローチャート」をご購入希望の場合は、下記から詳細をご確認ください。
【担当】テクニカルセンター:ツクダニ